Готовые Пректы Javafx
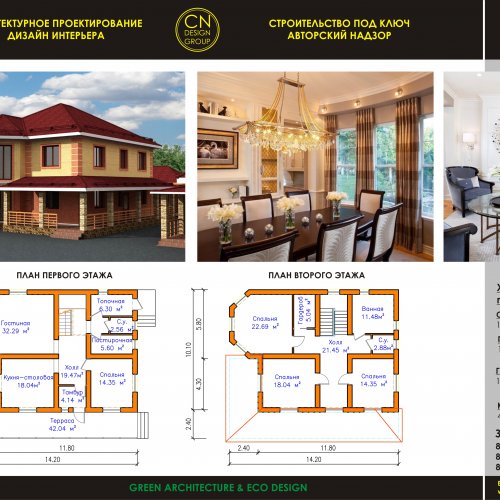
Создание встроенных пакетов в IDE Net. Beans. Авторы: Петр Сомол (Petr Somol) и Алена Сташкова (Alyona Stashkova)Возможность создания встроенных пакетов была впервые реализована в составе Java. FX 2. 2 SDK. Эта возможность позволяет создавать встроенные пакеты приложений и выполнять установку и запуск без внешней зависимости от системы JRE или Java. FX SDK. В дальнейшем эта возможность была добавлена в проекты Java SE. Создание встроенных пакетов не меняет модель разработки приложения. Приложение включается в пакет как есть, вместе со средой выполнения Java, и для него создается установщик, соответствующий используемой операционной системе. Смысл заключается в том, чтобы сделать приложение независимым от любых компонентов, которые могут присутствовать или отсутствовать в среде выполнения Java на целевых машинах.
Такой установщик можно запустить на машине, где не установлены никакие компоненты Java, и он успешно установит как само приложение, так и необходимые компоненты среды выполнения Java. Размер таких установщиков достаточно велик, так как даже к демонстрационному приложению . Содержание. Для работы с этим учебным курсом требуется следующее программное обеспечение и ресурсы. Установка и добавление необходимых средств в переменную Path Чтобы воспользоваться поддержкой создания встроенных пакетов в IDE, необходимо установить следующие средства: Inno Setup 5. EXE в Windows. Wi. X 3. 7 (или более поздняя версия) требуется для создания установщиков MSI в Windows.
Примечание. Список средств, необходимых для создания установщиков для различных платформ, см. Установите Inno Setup, следуя инструкциям мастера. Установка Wi. X: Загрузите файл wix. Wi. X Toolset - Download. Дважды щелкните файл, чтобы запустить установщик.
Чтобы создать JavaFX проект в IntelliJ IDEA 2016, необходимо проделать. Чтобы получать готовые артефакты, сначала необходимо. 0:00 Что такое сборка проекта и Gradle. 1:25 Установка Gradle. 2:02 Создание Gradle проекта. 2:37 Структура Gradle проекта. 3:43 Главный скрипт build.gradle.
Установите Wi. X, следуя инструкциям мастера. Добавление Inno Setup и/или Wi. X в системную переменную Path: В Windows 7 выберите Пуск > Компьютер > Свойства > Дополнительные параметры системы.
Перейдите на вкладку 'Дополнительно' и нажмите кнопку 'Переменные среды'. В области 'Системные переменные' дважды щелкните переменную Path. В открывшемся диалоговом окне 'Изменение системной переменной' добавьте новый путь в поле 'Значение переменной' (после точки с запятой), например: C: \Program Files (x. Inno Setup 5 или C: \Program Files (x. Wi. X Toolset v. 3.
Нажмите ОК, чтобы закрыть все диалоговые окна. Примечания. Проверьте, что установленное средство указано в переменной Path. Для этого откройте окно командной строки и введите iscc. Inno Setup или candle. Wi. X. Создайте новый проект Java SE на основе образца игры Anagram, поставляемого в комплекте с IDE Net. Beans. Для создания проекта IDE выполните следующие действия: В меню IDE выберите Файл > Создать проект. В мастере создания проектов разверните категорию 'Образцы' и выберите Java.
В списке 'Проекты' выберите 'Игра Anagram'. Затем нажмите кнопку . Нажмите 'Готово'.
- Среди приложении из open-source проектов пожалуй самым первым является JavaFX Scene Builder. Вот только на данный момент.
- JRE или JavaFX SDK. В дальнейшем эта возможность была добавлена в проекты Java SE. Создание независимых пакетов приложений в проектах JavaFX. Создание Проверка готовых к установке приложений; См.
- Узнайте, как создать проекты JavaFX. Это первая часть учебника по проектированию, программированию и развёртыванию приложения Адресная книга с помощью JavaFX.
- Идеологически JavaFX похож на Swing, то есть, контролы не.
- На сколько актуально в таком случае использовать JavaFx?
- Создал проект на JavaFX, из IDE запускался без ошибок. Создал jar файл данного проекта, при запуске jar файла из IDE выдал ошибку.
- Как создать экземпляр webkit в JavaFX и подгрузить HTML Там где нужен готовый компонент, пример который можно «нагуглить».
В IDE создается и открывается проект Java SE. Чтобы проверить работоспособность проекта, запустите его с помощью команды 'Выполнить > Запуск проекта' в главном меню. На компьютере должно запуститься и отобразиться приложение Anagram. Включение создания встроенных пакетов в IDEПо умолчанию команды создания встроенных пакетов в IDE отключены. Щелкните правой кнопкой мыши проект Anagram.
Game в окне 'Проекты' и проверьте, доступны ли для этого проекта Java SE какие- либо действия. Как видите, контекстное меню проекта не содержит команд создания пакетов.
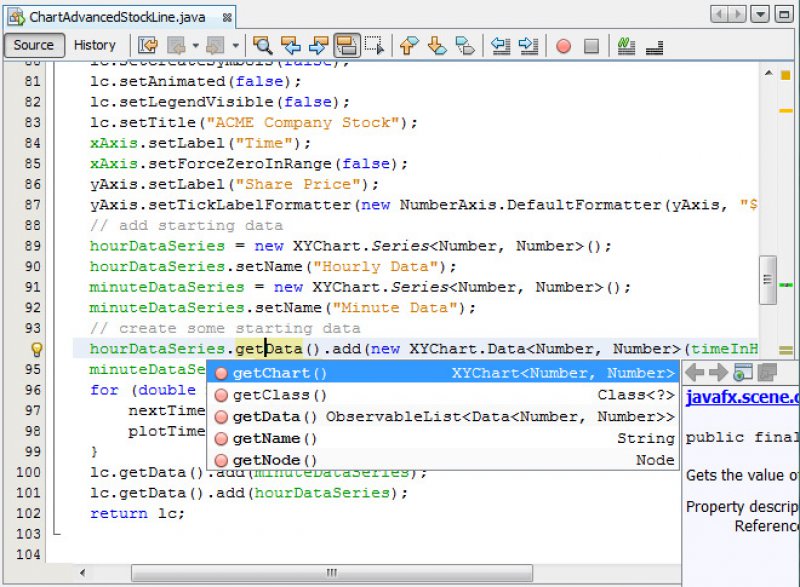
Включение создания встроенных пакетов для проекта: В окне 'Проекты' щелкните правой кнопкой мыши узел проекта и выберите 'Свойства' в контекстном меню. В диалоговом окне 'Свойства проекта' выберите категорию 'Развертывание', затем выберите параметр 'Включить команды создания встроенных пакетов в меню проекта'. Сборка установщика EXE: Щелкните проект Anagram. Game правой кнопкой мыши и выберите 'Упаковать в.. IDE создает установщик EXE, только если средства Inno Setup установлены на компьютере и добавлены в системную переменную Path. IDE отображает ход выполнения и результат процесса упаковки в окне 'Результаты'. Примечание. При отображении хода выполнения IDE изображение на экране может некоторое время не меняться - именно в этот момент в фоновом режиме работает Inno Setup.
Процесс упаковки займет некоторое время. Готовый установщик EXE помещается в каталог Anagram. Game/dist/bundles/. Создание независимых пакетов приложений в проектах Java.
FXЧтобы собрать готовое к установке приложение Java. FX, используя поддержку создания встроенных пакетов в IDE, необходимо выполнить следующие действия. Шрифт Letrista Script. Создание проекта Java. FXСначала необходимо создать проект Java.
FX на основе образца Brick. Breaker, поставляемого в комплекте с IDE.
Создание проекта Java. FX в IDE: В меню IDE выберите 'Файл > Создать проект'. В мастере создания проектов разверните категорию 'Образцы' и выберите Java.
FX. В списке 'Проекты' выберите Brick. Breaker. Затем нажмите кнопку . Проект Java. FX Brick. Breaker отображается в IDE в окне 'Проекты'. Чтобы проверить работоспособность проекта, запустите его с помощью команды 'Выполнить > Запуск проекта (Brick.
Breaker)' в главном меню. На компьютере должно запуститься и отобразиться приложение Brick Breaker. Включение создания встроенных пакетов для проекта. Чтобы воспользоваться поддержкой создания встроенных пакетов для проекта в IDE, необходимо сначала включить эту поддержку.
Если щелкнуть проект Brick Breaker правой кнопкой мыши, в контекстном меню не будет команд создания встроенных пакетов. Включение команд создания встроенных пакетов для проекта в контекстном меню: В окне 'Проекты' щелкните правой кнопкой мыши узел проекта и выберите 'Свойства' в контекстном меню. В диалоговом окне 'Свойства проекта' в категории 'Сборка' выберите 'Развертывание', затем выберите параметр 'Включить создание встроенных пакетов'. Если сборка выполнена успешно, но в окне 'Результаты' отображается предупреждение: . В диалоговом окне 'Свойства проекта' выберите категорию 'Источники'. В списке 'Исходный/двоичный формат' выберите JDK 8 и нажмите ОК.
Щелкните проект Brick. Breaker правой кнопкой мыши в окне 'Проекты' и выберите 'Очистить и собрать' в контекстном меню. Создание установщика MSIТеперь можно упаковать приложение в установочный пакет для определенной операционной системы Windows.
Сборка установщика MSI: Щелкните проект Brick. Breaker правой кнопкой мыши и выберите 'Упаковать в..
IDE создает установщик MSI, только если средства Wi. X установлены на компьютере и добавлены в системную переменную Path. IDE отображает ход выполнения и результат процесса упаковки в окне 'Результаты'.
Примечание. При отображении хода выполнения IDE изображение на экране может некоторое время не меняться - именно в этот момент в фоновом режиме работает Wi. X. Процесс упаковки займет некоторое время. Готовое к установке приложение Java.
FX помещается в каталог Brick. Breaker/dist/bundles/. Оба приложения должны установиться в каталог C: \Users\< username> \App. Data\Local\ и появиться в меню 'Пуск'.
Java. FX наглядное создание простого приложения и нативная упаковка в Eclipse / Хабрахабр. Сегодня я вам расскажу, как поэтапно с нуля создать простое приложение на Java. FX, что для этого потребуется, покажу как сделать установщик Windows (msi) для вашего приложения. Для начала нам потребуется среда разработки, будем использовать Eclipse, на данный момент самая последняя версия называется Neon (релиз 2. Далее качаем инсталлятор, выбираем версию для Java разработчиков, будет предложен путь по умолчанию С: \Users\%USERNAME%\eclipse, экзешник будет лежать там в каталоге java- neon\eclipse.
После запуска Eclipse сразу будет предложено выбрать рабочую директорию, можно оставить дефолтную, только следите, чтобы путь до нее не содержал русских букв, в частности из- за %USERNAME%, иначе в дальнейшем могу возникнуть проблемы с этими путями. Если вы все- таки выбрали такую директорию в качестве рабочего пространства, не беда, ее можно поменять в последующем: File - > Switch Workspace - > Other! Перед тем как приступать к созданию приложения, необходимо стандартно применяемую JRE без компилятора поменять на JDK. Подключим предварительно скачанную JDK и сделаем ее дефолтной: заходим в настройки Window- > Preferences: Выбираем стандартную виртуальную машину: Указывает путь к директории на вашем компьютере, где лежит, предварительно скаченная версия JDK: После нажатия на Finish, устанавливаем JDK как дефолтный: Также укажем ее как дефолтную для Java. SE- 1. 8: Теперь приступим к самому интересному, создадим новый проект Java.
FX File- > New- > Project. После того как вы установили Wix, необходимо прописать в переменных среды путь к bin директории и перегрузить компьютер.
Запускаем Ant билд: После сборки появится установщик msi, который можно запускать (приложение по дефолты ставится в C: \Program Files\Habr. App): Эта стать- памятка про нативную сборку установочного файла средствами Eclipse, она не разбирает тонкостей Java.
Fx. Всем спасибо за внимание.