Готовые Проекты Autoplay Media Studio
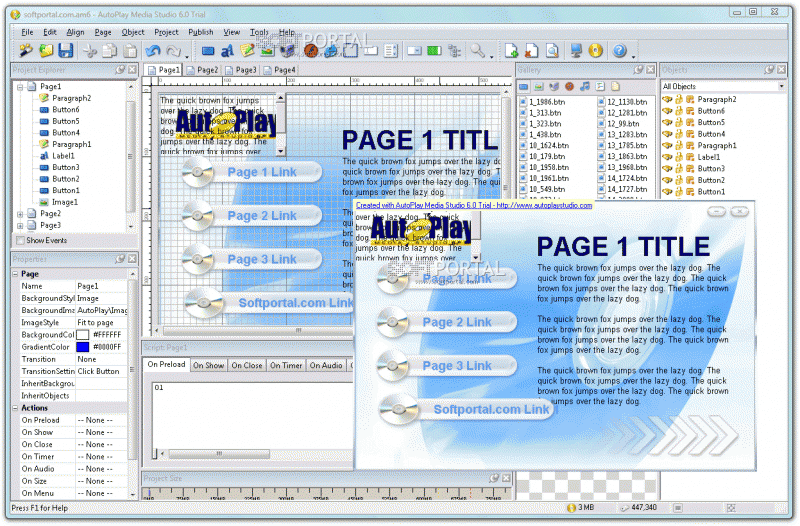
Уроки Autoplay media studio. Часть 1. В предыдущих статьях о Autoplay media studio мы рассмотрели основные инструменты и объекты программы, а также их настройки. Данная статья задумана как уроки Autoplay media studio 8.
В ней рассмотрены наиболее интересные моменты, о которых спрашивали пользователи сайта в личных сообщениях. Уроки основываются на последней, на момент написания статьи (1. Autoplay media studio 8. Описание программной среды: Операционная система – Windows 8. Adobe Photoshop CS6 x. Отмечу, что за всё время работы с Autoplay media studio (начиная с версии 7.
Пользователю остается лишь записать готовый проект на информационный носитель. AutoPlay Media Studio имеет интуитивно понятный интерфейс и легка в освоении. Даже не имея опыта программирования, вы сможете создать ваше собственное ПО. В новой версии AutoPlay Media Studio также имеется большая библиотека готовых объектов - Professional Content Gallery. Всевозможные кнопки, звуки, иконки, маски и прочие объекты могут применяться пользователем в создаваемых им проектах. В программу входят уже готовые шаблоны для оформления меню с Проекты, созданные с помощью AutoPlay Media Studio, ни в чём не уступают.
AutoPlay Media Studio - мощная программа для создания меню Пользователю останется лишь записать готовый проект на свой. В AutoPlay Media Studio присутствует большое количество уже готовых шаблонов. AutoPlay Media Studio имеет широкие возможности и богатый набор инструментов для разработки мультимедийных проектов. Пользователю остается лишь записать готовый проект на информационный носитель, имеет интуитивно понятный интерфейс и легка в освоении.
Также обратите внимание на то, что описанные ниже приёмы могут быть не самыми оптимальными и\или универсальными для выполнения той или иной задачи. Tree в Autoplay media studio 8. В статье «Обзор Auto. Play Media Studio (часть 4).

Программа для создания оболочек DVD диска» мы рассмотрели объект Дерево (Tree). Теперь сделаем так, чтобы при двойном нажатии на элементы объекта Дерево можно было перейти на ту или иную страницу программы.
Например, при двойном нажатии на элементы «Страница Х» необходимо перейти на нужную страницу. Сперва в объекте, при помощи инструментов под областью Treeitems, создадим иерархию элементов (рисунок ниже). Меню Раздел 1 Страница 1 Страница 2 Раздел 2 Страница 3 Страница 4 То есть, по большому счёту, Вы создаёте некую иерархию заголовков первого уровня, второго и третьего.
В примере выше заголовок первого уровня – «Меню», второго – «Раздел 1», «Раздел 2», третьего – «Страница 1», «Страница 2», «Страница 3», «Страница 4». В оглавлениях книг это бы выглядело так: 1 1.
В свойствах каждого элемента дерева в поле Itemtext введите тот текст, который будет отображаться в дереве для пользователя (рисунок ниже). В моём примере это «Страница 1». Теперь перейдите на вкладку Script, там откройте вкладку On Double- Click и вставьте следующий код (рисунок ниже). Node. Index = Tree.
Get. Selected. Node(. Его можно посмотреть на вкладке Attributes в поле Object name объекта Дерево (Tree) (рисунок ниже). Если у Вас оно другое, то и в строке «s. Node. Index = Tree. Get. Selected. Node(.
Почему именно «1. Это и есть те самые уровни иерархии.
Команда аналогичная «Page. Jump(. Имя страницы можно узнать аналогично имени дерева, но в свойствах страницы на вкладке Settings (рисунок ниже). Если Вам необходимо, чтобы по нажатию на тот или иной элемент дерева открывалась не страница, а выполнялось любое другое действие по отношению к любому другому объекту, то вместо строк «Page. Jump(. Например, «Audio.
Play(CHANNEL. Или «File. Open(. И так далее. В конце данной статьи Вы сможете скачать проект Autoplay media studio 8. List. Box – простой список.
В статье «Обзор Auto. Play Media Studio (часть 4).
Программа для создания оболочек DVD диска» мы уже рассматривали объект List. Каталог Электронных Компонентов Elfa. Box (Список). Давайте посмотрим, как при помощи данного объекта организовать аналогичную описанной выше в разделе про объект Дерево (Tree), задачу.
То есть, чтобы по нажатию (один раз левой клавишей мыши) на один из элементов списка пользователь переходил на разные страницы. Сперва внесите в столбец Item.
Text (рисунок ниже) на вкладке Settings названия всех элементов, которые Вы хотите отобразить для пользователя в объекте List. Box (Список). Теперь перейдите на вкладку Script, там откройте вкладку On.
Select и вставьте следующий код (рисунок ниже). Sel. 1 = List. Box.
Is. Item. Selected(. Строка «if Sel. 1 == true then» указывает на то, что далее введённое действие относится к ячейке 1. В моём примере это текст «Страница 1».
Вместо действия «Page. Jump(. Создание программ» мы уже рассматривали объект Combo. Box (Выпадающий список). Давайте посмотрим, как при помощи данного объекта организовать переход на другую страницу проекта при выборе того или иного элемента выпадающего списка. Сперва внесите в столбец Item. Text (рисунок ниже) на вкладке Settings названия всех элементов, которые Вы хотите отобразить для пользователя в объекте Combo.
Box (Выпадающий список). Теперь перейдите на вкладку Script, там откройте вкладку On. Select и вставьте следующий код (рисунок ниже). Его можно посмотреть на вкладке Attributes в поле Objectname объекта Combo. Box(Выпадающий список). Если у Вас оно другое, то и в строке «selected. Обратите внимание, что в строках, подобных «elseif selected.
Причём «Страница 2» и «Страница 2 » (с пробелом после цифры два), это разные значения. Если Вам необходимо, чтобы по нажатию на тот или иной элемент дерева открывалась не страница, а выполнялось любое другое действие по отношению к любому другому объекту, то вместо строк «Page. Jump(. Отмечу, что данная функция весьма ограничена и не сравнится с поиском по сайту. Также следует учесть, что поиск идёт по ключевым словам, которые Вы должны предварительно вписать.
Если, например, на одной из страниц программы расположен объект Paragraph (Параграф), подробнее о котором Вы можете прочесть в статье «Обзор Auto. Play Media Studio (часть 2). Создание оболочки диска», а в нём содержится текст с искомым словом, то поиск ничего не даст, если этого слова не будет в ключевых словах страницы. Для создания поиска по программе выполните следующие шаги. В свойствах страниц на вкладке Settings введите в поле Keywords все ключевые слова, по которым данная страница должна отображаться в результатах поиска (рисунок ниже).
В моём примере это «Главная, Страница 1, Первая страница, уроки Autoplay media studio 8». Учтите, что слово «уроки Autoplay media studio 8», «урок Autoplay media studio 8», «уроки autoplay media studio 8» и «уроки 8 Autoplay media studio» это разные слова (словосочетания). Отделяйте разные ключевые слова (и\или фразы) друг от друга запятой и пробелом. В поле Name введите то, как должна отображаться та или иная страница в результате поиска. В моём примере это «Page. Лучше задать более описательное имя, которое подойдёт для страницы и её содержимого. Затем разместите любой объект, по нажатию на который будет открываться диалог с поиском.
В моём примере это объект Button (Кнопка). Подробнее об этом объекте Вы сможете прочесть в статье «Обзор Auto. Play Media Studio (часть 2). Создание оболочки диска».
Теперь перейдите на вкладку Script, там откройте вкладку On. Click и вставьте следующий код (рисунок ниже).
Dialog. Page. Search(); Теперь, если пользователь нажмёт на кнопку поиска и введёт искомое слово или словосочетание, например, «уроки Autoplay media studio 8», то перед ним появится список страниц, в ключевых словах которых, встречается искомая фраза (слово) (рисунок ниже). В конце данной статьи Вы сможете скачать проект Autoplay media studio 8. Установка плагина. В Autoplay media studio есть возможность расширять функционал программы при помощи плагинов. В статье «Обзор Auto. Play Media Studio (часть 4). Программа для создания оболочек DVD диска» были рассмотрены некоторые из доступных по умолчанию (в составе Autoplay media studio 8) плагинов.
Если Вы нашли, например, на официальном форуме разработчика или Вам написали плагин, то для его установки выполните следующие действия. Закройте Auto. Play Media Studio 8. Перейдите в папку «Plugins» с установленной программой. У меня это «C: \Program Files (x. Auto. Play Media Studio 8\Plugins». Эта папка содержит несколько вложенных папок.
Например, «Objects», «Actions» и так далее. В каждой из папок может быть несколько вложенных подпапок. Поместите файлы или папку с Вашим плагином в соответствующую папку. В моём примере, это плагин объекта. Название плагина «List. Box. Ex». Папку «List.
Box. Ex» разместил в папку «Objects». Запустите Auto. Play Media Studio 8.
В меню Object выберите подменю Plugins и в нём Вы увидите Ваш плагин. В примере это «List. Box. Ex» (рисунок ниже). Обратите Ваше внимание, когда Вы установили какой- то дополнительный плагин, использовали его в проекте, а затем захотели отредактировать проект в Auto. Play Media Studio 8, в которой нет этого плагина, то у Вас не получится скомпилировать (экспортировать готовую программу) или проверить работу Вашей программы.