Программа Для Повышения Резкости Фотографий
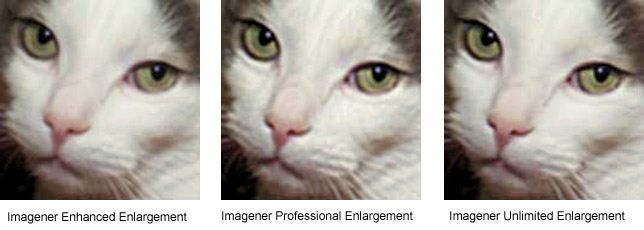
Наводим резкость на размытые снимки . Одна из распространенных проблем у фотолюбителей — недостаточная четкость и замутненность фотографий в целом либо неудачная установка фокуса, в результате чего в фокусе оказывается не предмет съемки, а какой. Чаще всего к получению размытых фотографий приводит неверная глубина резкости, неправильно выбранное фокусное расстояние (когда камера слишком близко расположена к объекту), дрожание фотоаппарата во время съемки (что характерно для съемки «с рук») и ряд других факторов. Улучшить такие снимки можно путем повышения резкости — всего изображения в целом либо только в области фокуса. При этом стоит заметить, что даже снимки, сделанные на профессиональных камерах, обычно нуждаются в некотором усилении резкости, что позволяет представить их более выигрышно.
Связано это с тем, что сенсоры цифровых камер и объективы всегда до некоторой степени размывают изображение, поэтому даже профессиональным цифровым фото требуется повышение резкости. Что касается неправильной фокусировки, то удачно настроенный фокус придает снимку большую выразительность, а неверная установка фокуса автоматически приводит к получению снимков, которые не производят должного впечатления, поскольку снимаемый объект сливается с элементами второго плана.
Кардинально исправить фотографии с совершенно размытым фокусом, к сожалению, невозможно, однако подправить слегка размытый фокус вполне реально. Более того, даже на снимках с идеальной фокусировкой в ряде случаев (чаще при съемке портретов, макросъемке, при фотографировании крупным планом) имеет смысл применить усиление резкости в области фокусировки — это позволит привлечь внимание к отдельным фрагментам фотографии, сделав акцент на какой. В противном случае данные действия произвести будет гораздо сложнее.
В частности, усиление резкости перед операцией шумоподавления, как правило, приводит к заметному увеличению уровня шума, устранить который окажется непросто, а зачастую и невозможно. Без Регистрации Презентацию С Днем Учителя. Стоит также отметить, что при увеличении резкости необходимо рассматривать изображение в 1. Существуют разные способы повышения резкости фотографий — можно применять встроенные в Adobe Photoshop фильтры резкости (объединены в Filter . Разработаны и другие способы усиления резкости в Photoshop — с применением каналов и фильтров, имеющих совершенно другое основное назначение (например, Emboss), и т. Очевидно, что все эти способы весьма трудоемки, да и интуитивно понятными их назвать сложно. Кроме того, при необходимости настройки различных вариантов уровня резкости для разных фрагментов снимка предполагается кропотливое выделение соответствующих участков, а это требует дополнительного времени. Что касается фокуса, то придать четкость изображению с совершенно размытым фокусом не в состоянии ни одно программное решение — в лучшем случае можно немного подправить слегка размытый фокус, но не более.
Каким образом? В целом всё довольно просто — нужно усилить резкость объекта в фокусе с одновременным размытием элементов второго плана. Благодаря этому объект съемки окажется выделенным на общем фоне, а само изображение будет смотреться более четким и выразительным. Разумеется, все эти операции могут быть выполнены в Adobe Photoshop. Альтернативой является применение сторонних специализированных плагинов и даже независимых приложений (подобные приложения решают те же задачи, что и плагины, но не требуют наличия на компьютере Photoshop). С их помощью можно добиться качественного результата быстрее и с гораздо меньшими усилиями (нередко без необходимости выделения и маскирования). Какой вариант лучше — каждый пользователь решает для себя сам.
Повышение резкости фотографии в программе PhotoBEST Причины снижения резкости могут быть разными: неправильная работа автофокуса. Повышаем резкость. Приводим изображение «в фокус». Краткий обзор программ для повышения резкости. Существуют разные способы повышения резкости фотографий — можно применять встроенные в Adobe Photoshop фильтры резкости (объединены в Filter. Домой Уроки по обработке Эффективное повышение резкости при обработке портрета специализированных плагинов и отдельных программ. Не забудьте увеличить фотографию до 100% и поставить. Moo0 Image Sharpener (Бесплатно) - Повышение резкости фотографий. Вам больше не нужно запускать большие программы для выполнения этих.
Если говорить о плагинах и независимых приложениях, то тут всё очевидно: профессионалы будут работать с плагинами (это обеспечивает возможность сложного выборочного усиления резкости с применением выделенных областей и масок и пр.), любители предпочтут приложения (им сложный и дорогой Photoshop зачастую ни к чему). Прошивка На Aiwa 32Le6020 тут. В свою очередь, выбор между фильтрами резкости Adobe Photoshop и инструментами от сторонних производителей отнюдь не очевиден.
Тут многое зависит от привычной технологии работы, персональных предпочтений и собственной визуальной оценки результатов обработки в том или ином решении. Поэтому мы не будем выделять более или менее предпочтительные программные инструменты, а ограничимся рассмотрением конкретных примеров усиления резкости и манипуляций с фокусом в таких известных профессиональных программных решениях, как Nik Sharpening Pro и Focal. Blade, а также в не столь популярных, но тоже интересных фотолюбителям программах — AKVIS Refocus и Focus Magic. Повышаем резкость. Пожалуй, самым простым в применении инструментом повышения резкости снимков является программа AKVIS Refocus. Воспользуемся ею для усиления резкости всего изображения в целом, выбрав для экспериментов немного размытый снимок (рис.
Запустим AKVIS Refocus (в данном случае отдельное приложение), откроем исходное изображение — снимок автоматически обработается с настройками по умолчанию (пресет AKVIS Default), а результат будет показан во вкладке До в области предварительного просмотра (см. Дальнейшие действия сводятся к подбору наиболее подходящих к конкретному изображению значений параметров, что может быть достигнуто как выбором одного из встроенных пресетов, так и путем ручной корректировки настроек (рис. Применение к снимку пресета AKVIS Default в AKVIS Refocus. Рис. Повышение резкости фото в AKVIS Refocus. Повышение четкости снимков с помощью Focal. Blade также не потребует от пользователя особых усилий, если ограничиваться применением автоматических и полуавтоматических инструментов в режиме Easy.
Mode, рассчитанном на новичков. Для примера откроем исходное фото в Focal. Blade (режим Easy Mode), щелкнем на кнопке Reset, чтобы установить значения по умолчанию, поменяем вид отображения на Top View (с включенным флажком Multiple) и затем укажем, что предполагается вывод изображения на дисплей (вариант Display для параметра Output). Результат применения настроек по умолчанию представлен на рис. Чтобы обеспечить повышение резкости фото в центральной части снимка без появления видимых шумов и с ограничением степени воздействия на текстурных поверхностях, изменим базовые настройки на вкладке Auto: установим для параметра Sharpness (регулирует степень повышения резкости фото) вариант High, а для параметров Surface (определяет характер обработки текстур) и Details (регулирует уровень детализации) варианты Light и Very Rough соответственно. В итоге цветок на фото станет более выразительным — рис.
Автоматическая обработка снимка для вывода на дисплей в Focal. Blade. Рис. Усиление резкости в центре фото с помощью Focal. Blade. Пожалуй, еще более быстрым способом улучшения снимков в Focal. Blade будет использование встроенных пресетов, которых, по заверениям разработчиков, более 8. Рассмотрим такой вариант.
Откроем исходное изображение и проведем первоначальные настройки (режим — Easy Mode; вид отображения — Right View с включенным флажком Multiple; вывод изображения на дисплей — вариант Display для параметра Output) — рис. Чтобы лучше различать мелкие детали, увеличим масштаб отображения до 3. Применим к снимку пресет Noise Reduced Sharpen, который обеспечивает повышение резкости с одновременным подавлением шума, — в итоге область гор будет выглядеть четче, а шум на небе окажется практически незаметным (рис. Результат автообработки снимка в Focal. Blade. Рис. Вид изображения в увеличенном масштабе (Focal. Blade)Рис. Повышение резкости с подавлением шума в Focal.
Blade. В Sharpener Pro, в принципе, также имеются возможности для быстрого повышения резкости. В самом простом случае для этого достаточно просто открыть исходный снимок в Adobe Photoshop, активировать модуль Output Sharpener (рис.
Creative Sharpening значения параметров резкости: Output Sharpening Strength (регулирует силу глобальной резкости), Structure (обеспечивает управление отображением мелких деталей) и Local Contrast (регулирует степень локального контраста).
Как улучшить качество фото ? А может быть, вам нужно повысить четкость отсканированного изображения? Во всех этих случаях вас выручит Фоторедактор Movavi, который отлично подходит для комплексного улучшения изображений. С его помощью вы сможете без труда изменить различные настройки изображения (яркость, контрастность, резкость и др.), а также улучшить фото всего одним нажатием кнопки. Примеры улучшения качества изображения в Фоторедаторе Movavi(перемещайте ползунок, чтобы сравнить отредактированное фото и оригинал): Благодаря простому и понятному интерфейсу на русском языке даже неопытный пользователь сможет улучшить любое фото за считанные минуты.
Программа работает со всеми популярными форматами изображений (JPG, PNG, TIFF, BMP и др.). Все, что вам нужно, – это скачать подходящий установочный файл и следовать инструкции ниже, которая подходит как для Windows- , так и для Mac- версии редактора.